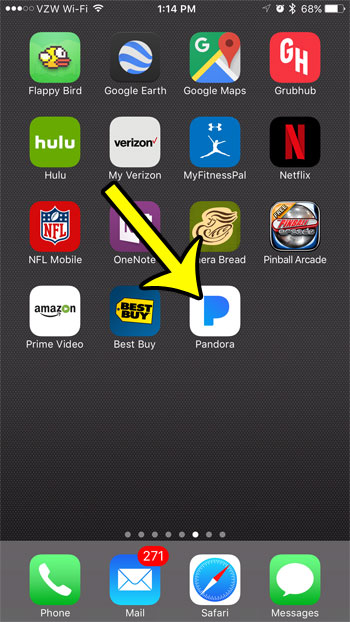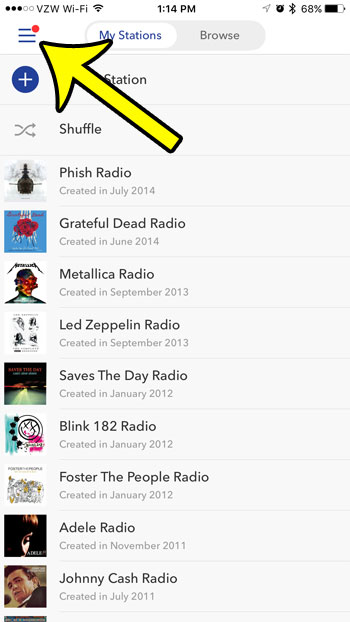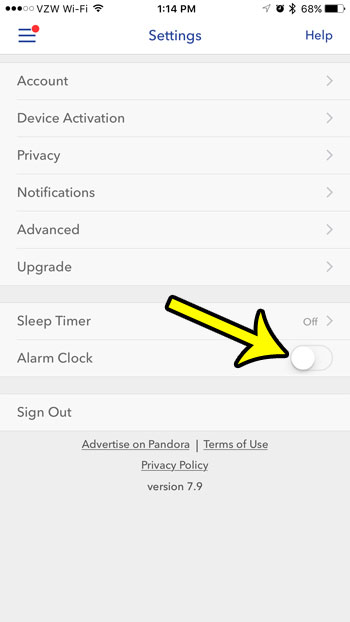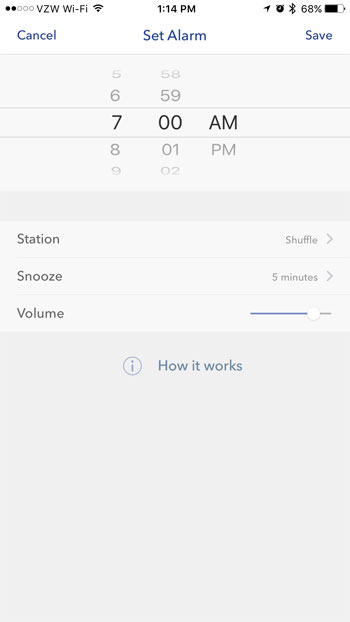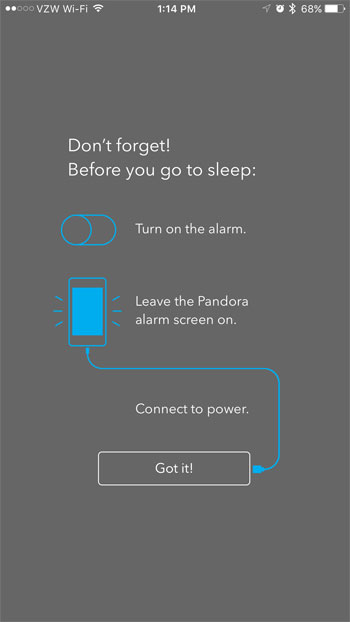But you might not like to hear the same song every morning, or you might like to lay in bed for a while after your alarm goes off. The perfect solution to this is to have a variable music option start playing when your alarm is going off, and the Pandora app on your iPhone can help with that. Our guide below will show you how to set an iPhone alarm in the Pandora app and have it play a station instead of a sound or specific song.
How to Set a Pandora iPhone Alarm
The steps below were performed on an iPhone 7 Plus, in iOS 10.2. Note that this won’t disable or replace any alarms that you have set via the Clock app on your iPhone. Note that you will need to leave the Pandora alarm screen on, and you will need to connect your iPhone to power before you go to sleep. Step 1: Open the Pandora app.
Step 2: Tap the menu icon at the top-left of the screen.
Step 3: Select the Settings option.
Step 4: Tap the button to the right of Alarm.
Step 5: Choose the time, station, snooze, and volume, then tap the Save button at the top-right of the screen.
As mentioned above, be sure to leave the Pandora alarm screen open, and connect your iPhone to power.
Do you have too many Pandora stations, making it difficult to find the one you want to listen to? Learn how to delete Pandora stations on your iPhone and remove the ones that you aren’t listening to anymore. He specializes in writing content about iPhones, Android devices, Microsoft Office, and many other popular applications and devices. Read his full bio here.