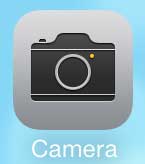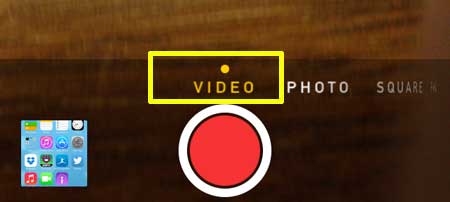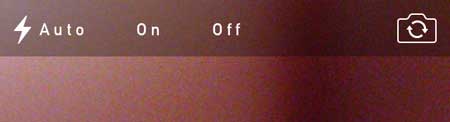Luckily you aren’t forced to use this flash whenever it comes on, so continue reading below for more information on how to turn off light on iPhone video that you are recording.
How to Turn Off the Camera Flash When Recording Video on the iPhone 5
Our guide continues below with additional information on how to turn off light on iPhone video, including pictures of these steps. Photography lighting can be a tricky thing to get right, especially when you are on the borderline of needing a flash and not needing one. So if your iPhone 5 camera flash is set to the “Auto” option, then you may find that it is using the flash in situations where you do not want it. This can result in videos that don’t look right, often ruining a recording that you might not be able to recreate. So it’s helpful to know how to turn off the camera flash on the iPhone 5 when you are recording a video so that you ensure that the lighting is as good as it can be while you are recording your video.
How to Use No Flash When Recording iPhone Videos (Guide with Pictures)
Note that the flash settings for the regular camera and the video camera are separate. So after you open the Camera app and switch over to the video option, make sure that you check the flash setting to ensure that it is on the right setting. Find out how to get sound on screen recording if you have used the iPhone screen recorder but got a silent video.
Step 1: Open the Camera app.
Step 2: Swipe to the right on the camera mode setting to select the Video option.
Step 3: Touch the Auto option (or the On option, if you have ever changed it before) at the top-left corner of the screen. Step 4: Select the Off option. You can then press the large red Record button at the bottom of the screen to start recording your video. You can save and backup your personal pictures, videos and documents with this portable external hard drive. This is an easy and inexpensive way to make sure that you have backup copies of your personal files in case your laptop ever crashes or is stolen. You can edit your iPhone videos with a free program that is probably already on your Windows PC. For example, you can learn how to rotate iPhone videos with this article.
Additional Sources
After receiving his Bachelor’s and Master’s degrees in Computer Science he spent several years working in IT management for small businesses. However, he now works full time writing content online and creating websites. His main writing topics include iPhones, Microsoft Office, Google Apps, Android, and Photoshop, but he has also written about many other tech topics as well. Read his full bio here.
You may opt out at any time. Read our Privacy Policy