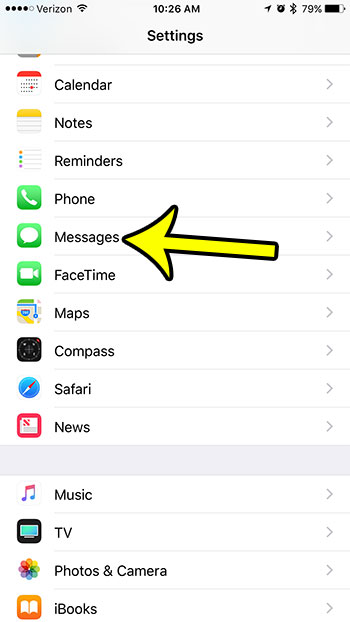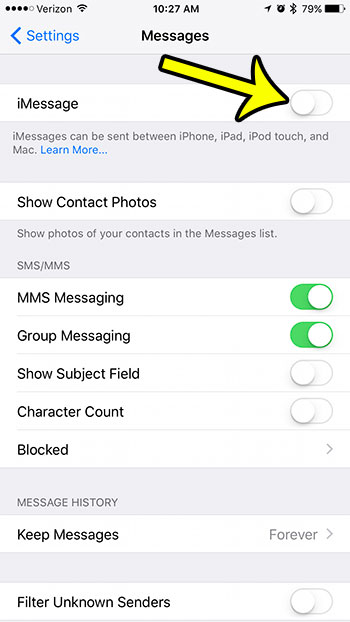Fortunately this is a configurable setting on your device, so it can be disabled if you need to stop using it. Our guide below will show you where that setting is located so that you can turn off iMessage on your iPhone.
How to Disable iMessage on an iPhone 7
The steps in this article were performed on an iPhone 7 Plus, in iOS 10.2. These steps will also work on other iPhone models running this same version of iOS, as well as most earlier versions of iOS. Step 1: Open the Settings menu.
Step 2: Scroll down and select the Messages option.
Step 3: Tap the button to the right of iMessage at the top of the screen. The iMessage feature on your iPhone is turned off when this button is in the left position, and there is no green shading around the button.
Note that this only turns of iMessage for this device. If you have another iOS device that is using this same Apple ID, iMessage can still be turned on for that device. If you want to turn off iMessage entirely for your Apple ID, then you will need to turn off this iMessage setting for those additional devices as well. Do you need to know what time you received or sent a text message? Learn how to find the timestamp on a message on your iPhone and see when that message was transmitted. He specializes in writing content about iPhones, Android devices, Microsoft Office, and many other popular applications and devices. Read his full bio here.