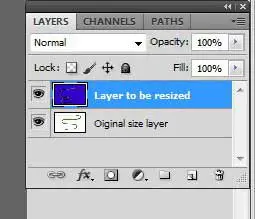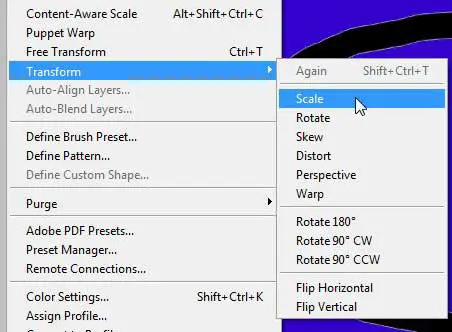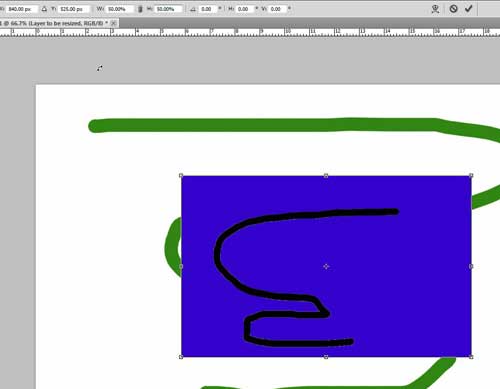An important distinction when you are creating and editing images in Adobe Photoshop CS5 is the distinction between layers and images. Many of the tools and utilities in Photoshop, especially those that change the size or orientation of your selection, will affect the entire image. We have written about flipping layers in Photoshop CS5 and rotating Photoshop CS5 layers, but both of those options will leave your layer the same size as it started. Learning how to change the size of a layer in Photoshop CS5, instead of changing the entire image size, will make the selected layer smaller or larger while leaving the rest of the image alone. Use this feature when you want to change the size of a layer element in relation to the rest of your image.
How to Change Layer Size in Photoshop CS5
Our guide continues below with additional information on resizing a layer in Photoshop, including pictures for the steps above. Did you add text to your image, but it’s not in the correct location? Find out how to move a text box in Photoshop with the help of the Move tool.
How to Adjust a Layer’s Size in Photoshop CS5 (Guide with Pictures)
It can be difficult to blindly tell how large an image element should be, especially when you are copying the element from another image. Different resolutions and pixels per inch can affect the size of an element, forcing you to resize that element to make it work with your current image. Using layers allows you to isolate the elements that you want to work with into smaller units that can be edited independently from one another. For example, in the image below, I have adjusted my settings so that my W value is 50% and my H value is 50%. If the Layers panel is not visible, press F7 on your keyboard to display it. You can also press Ctrl + T on your keyboard to bring up the transformation tools. The X and Y values indicate the center of the layer. If you adjust the values in these fields, your layer will be moved to the new center point that you have defined. The default values for these fields place the center of the layer at the center of your canvas. The W and H fields are the ones that you will use to change your layer size. To keep the image in scale, you will need to change the values by the same size. If you decide that you do not like the layer size change, press Ctrl + Z on your keyboard to undo the action. Note that there are also boxes on each side and corner of the image. If you click and drag these boxes, you can also resize the layer. It is often helpful to use the boxes to manually resize the image, then adjust the W and H field values so that the layer stays in scale. Now that you know how to resize a layer in Photoshop you will be able to use this method any time you have an image element on a layer that you would like to make larger or smaller.
More Information on How to Resize a Photoshop Layer with Free Transform
Our article above discusses using the “Transform” options found on the “Edit” menu, but you may be struggling to find the option there that is best for your needs. One other option when you want to resize a layer is to select that layer, then press “Ctrl + T” on your keyboard. This uses the “Free Transform” tool instead. Once it is active you will see a blue rectangle around the layer, with assorted handles on the perimeter. If you click on one of those handles you will be able to resize the layer. You can also elect to hold the Shift key on your keyboard, which will affect whether or not the proportions of the layer are constrained while you resize. Finally, if you select the Move tool from the toolbox on the left side of the window, or simply click and drag on the selection, you will be able to move the layer around the canvas.
Additional Sources
How to flip a layer in PhotoshopHow to underline text in PhotoshopHow to create a speech bubble in PhotoshopHow to change text font in PhotoshopHow to change the color of a selection in Photoshop
After receiving his Bachelor’s and Master’s degrees in Computer Science he spent several years working in IT management for small businesses. However, he now works full time writing content online and creating websites. His main writing topics include iPhones, Microsoft Office, Google Apps, Android, and Photoshop, but he has also written about many other tech topics as well. Read his full bio here.
You may opt out at any time. Read our Privacy Policy