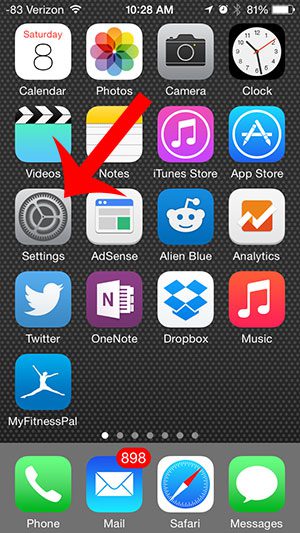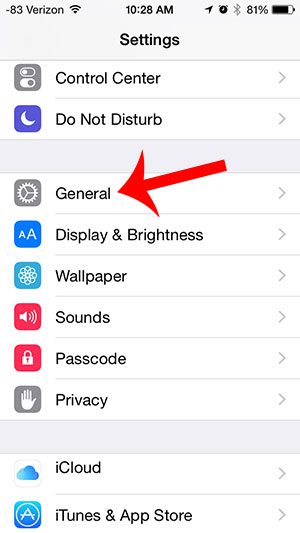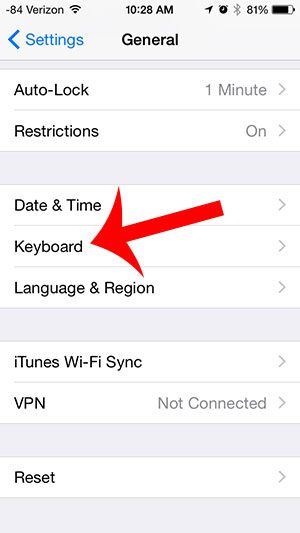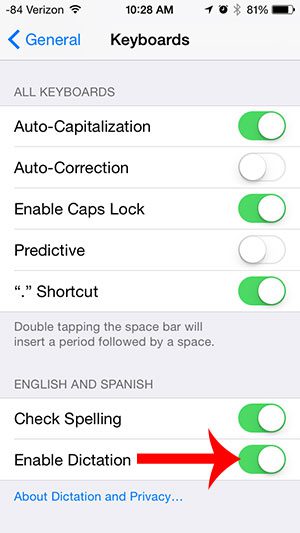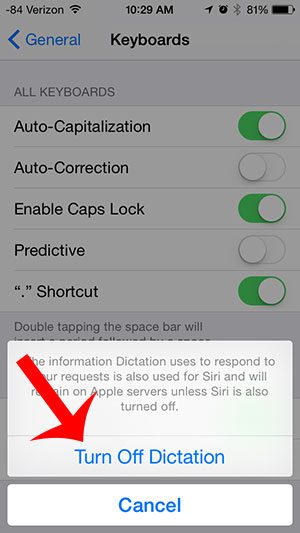But the location of the button makes it easy to press accidentally, and you may find that it causes more frustration than it is worth. Fortunately this option can be turned off on your device by following our steps outlined below. Our guide on how to turn off AirPod notifications can show you how to fix another annoying setting that could be affecting the way you use your phone.
Turn Off Dictation on the iPhone 5
This article was written in iOS 8, on an iPhone 5. Directions may vary for devices using an earlier version of iOS. Step 1: Open the Settings menu. Step 2: Scroll down and select the General option. Step 3: Scroll down and select the Keyboard option. Step 4: Scroll to the bottom of the menu and touch the button to the right of Enable Dictation. Step 5: Touch the Turn Off Dictation button. If you decide at any point that you would like to re-enable dictation, simply return to this menu to do so. Did you know that you can change Siri’s voice from female to male? This article will show you how. After receiving his Bachelor’s and Master’s degrees in Computer Science he spent several years working in IT management for small businesses. However, he now works full time writing content online and creating websites. His main writing topics include iPhones, Microsoft Office, Google Apps, Android, and Photoshop, but he has also written about many other tech topics as well. Read his full bio here.
You may opt out at any time. Read our Privacy Policy