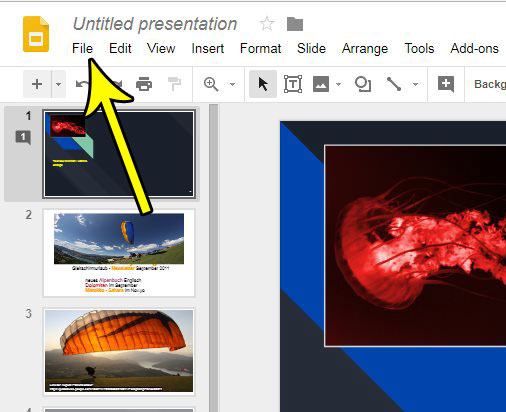Luckily Google Slides has an option for you to download your presentation in a number of different file formats, including a PDF. Our tutorial below will show you how to make this conversion so that you can save a copy of your slideshow to your computer and share that PDF copy of it with someone else.
How to Save as a PDF from Google Slides
The steps in this article were performed in the desktop version of Google Slides. You can also complete these steps in other Web browsers as well, such as Safari, Edge, or Firefox. When you have completed this guide you will have downloaded a copy of your Google Slides presentation to your computer, and it will be in the PDF file format. The original Google Slides presentation will still be in your Google Drive. However, if you make any edits to the original file you will need to redownload it as a PDF, as the originally converted PDF will not update automatically to reflect those changes. Step 1: Go to your Google Drive and open the Slides presentation that you want to convert to a PDF. Step 2: Click the File tab at the top-left of the window.
Step 3: Select the Download as option, then click the PDF Document option.
Step 4: If prompted by your browser, choose a location for the PDF file. If you are not prompted for a location, then the PDF version of the slideshow will download to your browser’s default Download folder.
Would your presentation be easier to follow if the slides were numbered? Find out how to number slides in Google Slides and make it a little easier for you to keep your place when giving the presentation. He specializes in writing content about iPhones, Android devices, Microsoft Office, and many other popular applications and devices. Read his full bio here.